Tiếp tục với những thủ thuật hay dành cho Windows 8, sau đây là ba thủ thuật hay dành cho hệ điều hành Windows 8 để người dùng có thể khai thác Windows 8 theo cách riêng của mình.
Thay đổi số hàng tile mặc định trên Start Screen của Windows 8Theo mặc định, Windows 8 sẽ tự động thiết lập số lượng các hàng tile trên màn hình Sraer để phù hợp với màn hình của bạn, tùy thuộc vào kích thước màn hình và độ phân giải màn hình. Tuy nhiên, bạn vẫn có thể yêu cầu Windows 8 hiển thị một số lượng nhất định các hàng tile theo nhu cầu, mặc dù độ phân giải màn hình không đạt.
>> Virus đột ngột lan rộng trên Facebook
>> Cách khắc phục khi mất kết nối Internet
>> Tùy chỉnh thời gian đếm ngược khi cài add-on trong Firefox
Chú ý: Trước khi thực hiện các thay đổi Registry bạn nên tạo một điểm khôi phục để có thể khôi phục lại hệ thống của bạn nếu có điều gì sai.
Để làm điều này, bạn cần phải can thiệp vào Registry. Nếu bạn không ở chế độ Desktop thì chỉ cần bấm chọn tile Desktop trên màn hình Start để chuyển sang chế độ này.
Di chuyển con trỏ chuột của bạn vào góc dưới bên trái màn hình cho đến khi màn hình hiển thị nút Start và nhấp chuột phải vào nó.

Trình đơn Win + X sẽ hiển thị, bạn hãy chọn lệnh Run từ menu.

Trên hộp thoại Run xuất hiện, bạn nhập vào lệnh Regedit trong hộp thoại Open và nhấn OK.

Nếu hộp thoại User Account Control hiển thị, bạn hãy nhấn nút Yes để tiếp tục.

Chú ý: Bạn có thể không thấy hộp thoại này, tùy thuộc vào việc bạn thiết lập User Account Control .

Trong cửa sổ Registry Editoer xuất hiện, bạn điều hướng đến khóa HKEY_CURRENT_USER\Software\Microsoft\Windows\CurrentVersion\ImmersiveShell\Grid trong khung bên trái. Tìm khóa Layout_MaximumRowCount trong danh sách bên phải. Nếu bạn không tìmhấy khóa này thì truy cập vào menu Edit>New>DWORD (32-bit) Value để tạo ra một khóa mới.

Bạn kích chuột phải lên khóa vừa tạo và chọn Rename, sau đó đổi tên khóa vừa tạo thành Layout_MaximumRowCount. Sau đó kích đúp chuột vào khóa Layout_MaximumRowCount vừa tạo.

Trong hộp thoại Edit DWORD (32-bit) Value hiển thị, bạn kích vào tùy chọn Decimal trong khung Base và nhập số lượng hàng mà bạn muốn hiển thị trên màn hình Start. Số lượng hàng tối đa được thiết lập là 5 hàng. Khai báo xong, bạn bấm nút OK.

Sau đó truy cập vào menu File>Exit để đóng cửa sổ Registry Editor lại. Tiếp theo, bạn phải đăng xuất và đăng nhập lại tài khoản của mình để thay đổi có hiệu lực thi hành.

Để đăng xuất, bạn quay trở lại màn hình Start bằng cách di chuột xuống góc dưới cùng bên trái, rồi kích chọn biểu tượng Start thu nhỏ. Tiếp theo, nhấp chuột trái vào tile tên người dùng của bạn ở góc trên cùng bên phải và chọn Sign out từ trình đơn thả xuống.

Bạn sẽ được đưa trở lại màn hình thời gian và ngày. Nhấp chuột trên màn hình này và một hộp thoại sẽ xuất hiện, bạn chỉ cần nhập mật khẩu truy cập để truy cập vào hệ thống và xem thay đổi.
Khi bạn muốn để Windows tự quyết định bao nhiêu hàng tile để hiển thị là phù hợp bạn chỉ cần xóa khóa Layout_MaximumRowCount mà bạn đã thêm vào Registry ở trên. Số lượng hàng tile sẽ được điều chỉnh tự động, tùy thuộc vào độ phân giải màn hình và kích thước của bạn.
Vô hiệu hoá Charms Bar và Switcher trong Windows 8
Một vài chương trình có thể ngăn chặn việc chuyển đổi ứng dụng (Switcher) và việc kích hoạt thanh Charms trên Windows 8 khi bạn di chuyển chuột đến các góc của màn hình trong. Nhưng bạn có thể tự mình thay đổi điều đó bằng cách can thiệp vào registry nhanh chóng.
Bạn cũng có thể ẩn Charms Bar và chuyển đổi bằng cách cài đặt một ứng dụng như Classic Shell hay cũng có thể thêm một menu Start và cho phép bạn đăng nhập trực tiếp vào desktop nhanh chóng.
Chỉnh sửa Registry
Đầu tiên, bạn mở trình soạn thảo Registry bằng cách nhấn phím Windows rồi gõ vào khung Search lệnh Regedit và nhấn Enter, hoặc kích chọn regedit.exe ở khung bên phải. Nếu hộp thoại User Account Control xuất hiện, bấm nút Yes để tiếp tục.

Trong cửa sổ Regis try Editor xuất hiện, bạn điều hướng đến khoá registry sau đây: HKEY_CURRENT_USER\Software\Microsoft\Windows\CurrentVersion\ImmersiveShell
Sau đó kích chuột phải vào khoá ImmersiveShell>New>Key để tạo một khoá mới.

Sau đó kích chuột phải lên khoá mới vừa tạo, chọn Rename và đặt tên là EdgeUI và nhấn Enter. Tiếp theo bạn kích chuột phải vào khoá EdgeUI vừa tạo và chọn New>DWORD (32-bit) Value.

Kích chuột phải vào khoá vừa tạo ở khung bên phải và chọn Rename, rồi đặt tên khoá là DisableTLcorner và nhấn Enter. Tương tự như vậy, bạn tạo thêm một khoá mới và đặt tên khoá mới là DisableCharmsHint.
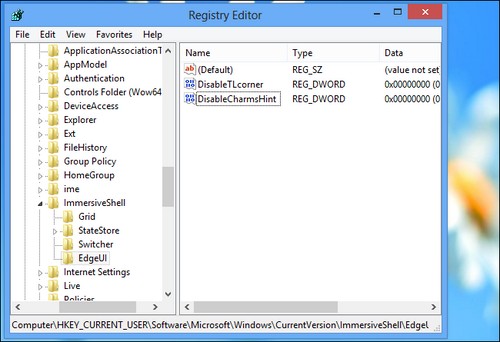
Bây giờ bạn kích đúp vào khoá DisableTLcorner, trong hộp thoại xuất hiện, bạn thay giá trị tại khung Value data là 1 và nhấn Enter. Thao tác này sẽ giúp người dùng vô hiệu hóa góc trên bên trái cửa sổ khi kích hoạt Switcher theo mặc định.
Kích đúp vào giá trị DisableCharmsHint và cũng thay giá trị trong khung Value data là 1 và nhấn Enter. Thao tác này sẽ tiến hành vô hiệu hóa thao tác kích chuột vào góc trên bên phải và góc dưới bên phải của cửa sổ để kích hoạt Charms Bar theo mặc định.

Để hoàn tác các thay đổi của bạn và khôi phục lại các giá trị mặc định, bạn chỉ cần kích chuột phải vào khoá DisableTLcorner và DisableCharmsHint vừa tạo và chọn Delete để xoá chúng đi là xong.
Lưu ý rằng điều này sẽ chỉ vô hiệu hóa các góc, nếu bạn di chuyển chuột đến một trong các góc và sau đó di chuyển chuột dọc theo cạnh của màn hình thì thanh Switcher hoặc Charms Bar vẫn sẽ xuất hiện.
Để nhanh chóng truy cập các tính năng này sau khi vô hiệu hóa các góc, bạn nhấn tổ hợp phím Windows + C để mở Charms Bar hoặc nhấn Windows + Tab để mở thanh Switcher.
Mở các file ảnh, nhạc, video và PDF trên Desktop trong Windows 8
Theo mặc định, Windows 8 sẽ mở rất nhiều loại tập tin trong giao diện Metro hoàn toàn mới với các ứng dụng Metro. Nếu bạn đang ở chế độ desktop và nhấp đúp vào nhiều loại tập tin multimedia, bạn sẽ thấy ứng dụng media View sẽ hiển thị toàn màn hình.
Bạn có thể dễ dàng ngăn chặn các tập tin media mở ở chế độ toàn màn hình bằng ứng dụng mặc định của Windows 8 khi bạn nhấp đúp vào chúng và thay vào đó bạn sẽ sử dụng chương trình media mà bạn yêu thích.
Thiết lập phần mềm trên Desktop là chương trình mặc định
Bạn có thể thay đổi các thiết lập này từ cửa sổ Default Programs. Để mở Default Programs, bạn nhấn phím Windows và gõ vào khung Search từ khóa Default Programs và nhấn Enter.

Trong hộp thoại Default Programs xuất hiện,bạn kích vào liên kết Set your default programs.

Di chuyển xuống phía dưới của danh sách bên trái, bạn kích chọn mục Windows Photo Viewer và bấm vào tùy chọn Set this program as default ở khung bên phải như tùy chọn mặc định. Thao tác này sẽ giúp mở các file hình ảnh bằng ứng dụng Windows Photo Viewer trên desktop mà không phải là ứng dụng Photos mặc định theo giao diện Metro của Windows 8 và Windows sẽ không sử dụng ứng dụng Photos để mở ảnh toàn màn hình nữa.

Tiếp theo, bạn kích chọn ứng dụng Windows Media Player ở cột bên trái và nhấp vào tùy chọn Set this program as default. Thao tác này sẽ giúp người dùng có thể mở các tập tin nhạc và video bằng Windows Media Player trong chế độ desktop mà không phải là ứng dụng Video toàn màn hình mặc định của Windows 8.

Các tài liệu PDF là định dạng tập tin cuối cùng sẽ được mở ở chế độ toàn màn hình theo mặc định. Theo mặc định Microsoft đã tích hợp ứng dụng xem PDF vào hệ thống nhưng chỉ hỗ trợ làm việc trên giao diện Metro mà không có bất kỳ ứng dụng nào cho chế độ desktop để có thể đọc các file PDF. Bạn sẽ cần phải tải về một trình đọc PDF để thay thế như Sumatra PDF , Foxit Reader , PDF-XChange Viewer hoặc thậm chí là Adobe Reader .
Sau khi cài đặt một trình đọc PDF khác, bạn có thể chọn công cụ đọc file PDF thay thế đó trong chế độ desktop khi mở một tập tin PDF để chọn công cụ đó làm công cụ xem PDF mặc định của bạn trong chế độ desktop.

Bài viết minh hoạ việc người dùng sử dụng công cụ duyệt ảnh Windows Photo Viewer và nghe nhạc/xem phim Windows Media Player theo mặc định của hệ thống, nhưng nếu bạn cài đặt và sử dụng các ứng dụng khác chẳng hạn như VLC để nghe nhạc và xem phim hoặc IrfanView để xem anh thì bạn vẫn có thể thiết lập chúng như là ứng dụng mặc định của bạn giống như bạn thiết lập trên các phiên bản Windows trước đây.
(Tuy nhiên, nếu bạn đang sử dụng Windows RT trên một thiết bị ARM, bạn sẽ không thể cài đặt bất kỳ ứng dụng desktop nào của bên thứ ba).
Thiết lập ứng dụng mặc định chỉ mở định dạng tập tin duy nhất
Nếu bạn muốn thiết lập để chỉ có một loại tập tin cụ thể được mở trong một ứng dụng của desktop, bạn có thể bấm chuột phải vào một tập tin đó trong Windows Explorer>Open with và chọn Choose default program. Điều này sẽ chỉ ảnh hưởng đến phần mở rộng tập tin được lựa chọn.
VD nếu bạn thiết lập các file hình ảnh định dạng PNG luôn luôn mở bằng Windows Photo Viewer trong khi các định dạng JPEG vẫn sẽ mở bằng ứng dụng Photos trong giao diện Metro của Windows 8.


No comments:
Post a Comment