Cách mở các file bị khoá trong Office 2013
Nếu bạn đã cập nhật lên Office 2013, hay Office 365, có thể bạn sẽ gặp phải trục trặc khi mở các file đính kèm mà người khác gửi email cho bạn. Cố gắng mở một file Word ra bạn có thể nhận ra chương trình Word không chỉ từ chối mở file, mà còn không cung cấp giải pháp hỗ trợ.

Lý do các file không thể mở được là vì nó xuất phát từ một máy tính khác – Và phần mềm Office xem đó là mối đe doạ bảo mật. Khi bạn đang xử lý với những file được gửi qua email đến cho bạn, hoặc bạn tải chúng từ Internet, cảnh giác này của Office rất đáng khen ngợi, nhưng nó cũng gây khó chịu vô cùng .
.
Vấn đề còn bị xé ra to hơn khi thực tế những file được lưu trên một mạng lưới drive hoặc copy từ những máy tính khác trên mạng home của bạn có thể bị ảnh hưởng. Trong những trường hợp này, bạn sẽ rơi vào trạng thái … không thể làm gì. Sau đây là một số giải pháp giúp bạn.
¤ Mở từng file bị khoá
Nếu bạn không gặp phải vấn đề này thường xuyên, bạn có thể làm theo cách này để mở những file bị khoá.
- Click chuột phải vào file bị Office khoá và chọn Properties từ menu. Trên thẻ General, click vào nút Unblock ở dưới cùng của hộp thoại, sau đó click vào OK. Lần sau, bạn chỉ cần click đúp vào file, nó sẽ mở ra cho bạn.

¤ Mở khoá tất cả các file
Nếu bạn nhận thấy mình thường xuyên phải đối mặt với cảnh báo lỗi khi mở file, bạn có thể muốn thực hiện một cách khác. Chẳng hạn, nếu bạn lưu tất cả các file của bạn trong các file zip trên một drive mạng lưới, bạn sẽ thấy bất kỳ file nào trong tập tin lưu trữ mà bạn muốn mở ra đều bị tự động khoá lại (block). Và tất nhiên, bạn sẽ không thoải mái khi cứ mỗi lần mở file lại mỗi lần phải thực hiện các thao tác mở khoá (unblock).
1. Trong Word 2013 – Hoặc trong bất kỳ ứng dụng Office nào mà bạn đang gặp vấn đề hãy click vào trình đơn File và chọn Options. Click vào đường link Trust Center phía bên trái.

- Tại đây bạn sẽ xác định những folder nào mà bạn có thể luôn luôn tin tưởng, và vì thế các file lưu trong đó cũng sẽ luôn được được mở ra.
2. Nếu bạn cố gắng mở các file được lưu trên một mạng lưới khác, bạn có thể thêm cái này vào danh sách các địa điểm lưu tin cậy của bạn, click vào nút “Add new location”.
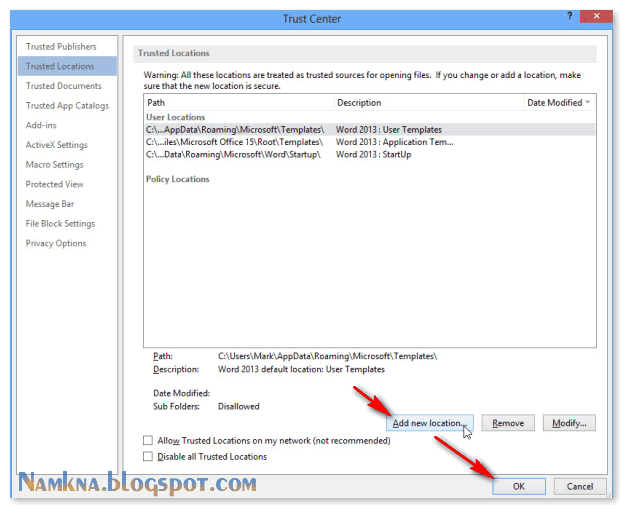
- Click vào Browse và sau đó tìm đến folder hoặc ổ mà bạn muốn unblock. Bạn cũng có tuỳ chọn kích vào “Subfolders of this location are also trusted” để đảm bảo tất cả các file trong ổ này đều có thể mở ra.

- Nếu bạn click vào OK và sau đó thử mở lại một file từng bị khoá, bạn sẽ nhận ra nó được mở mà không gặp vấn đề gì.
Tuy nhiên, giải pháp này không xử lý vấn đề triệt để. Không thể dùng phương pháp này để unblock các địa điểm mạng lưới. Tuy nhiên, điều đó có nghĩa bạn có thể copy những file không mở được từ một mạng lưới sang một folder đã được gắn nhãn “an toàn”, và chúng sẽ có thể mở được từ đây.
¤ Vô hiệu tính năng bảo mật
- Có một tuỳ chọn khác dành cho bạn, nhưng cần thực hiện nó một cách cẩn thận. Các file từ các nguồn có vẻ không an toàn bị khoá vì có lý do của nó – Có thể là chúng nguy hiểm. Nếu bạn chắc chắn có thể mở bất kỳ file nào bạn muốn, bạn có thể bỏ qua tính năng bảo mật này của Office.
- Trong Trust Center, đi thẳng vào phần Protected View, sau đó bỏ tích ở các hộp có dán nhãn “Enable Protected View for files originating from the Internet” và “Enable Protected View for files located in potential unsafe locations”, và click OK.

Tất nhiên, với phương pháp này bạn cần chắc chắn bạn đã có các biện pháp bảo mật khác – như phần mềm chống virus, mã độc cập nhật…
Theo: Namkna.blogsot.com
No comments:
Post a Comment